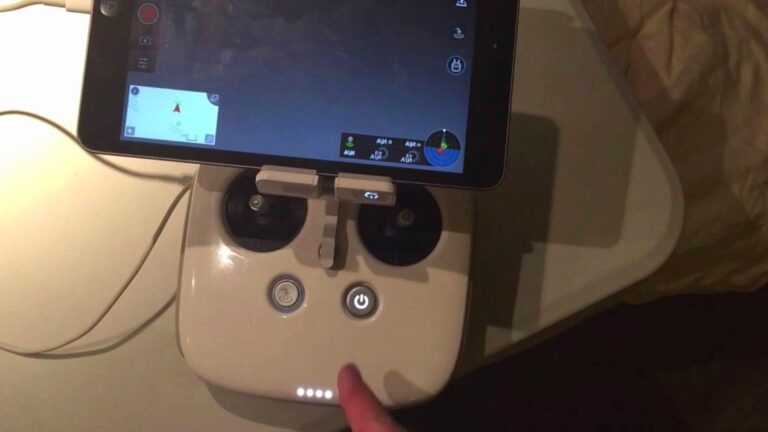5 Things To do If OSMO wifi Is Not appearing on your mobile device
There has been an issue people are having with their DJI osmo where the wifi is not showing up on their phone.
I also had this problem about a couple of weeks ago, then I went on google and there was no one explaining what was wrong then I contacted DJI but they didn’t help me solve the problem, anyways after reading a bunch of forums, hours of frustration, and trying different things, I finally knew what the problem was and I solved mine so I thought I could do the same for others
So why is your Osmo wifi not showing up on your phone, and how do you fix it?
If the Osmo’s Wi-Fi network does not appear in your phone’s Wi-Fi settings, make sure your mobile device is operating at either the 2.4GHz or 5.8GHz, reinstall DJI go, reset network settings, upgrade Osmo’s firmware manually, if none of them seem to work you might have to send your Osmo to a professional.
There is no definite way to solve this problem so I will cover all the troubleshooting methods you can use and I am sure one of them will do the job
1. Restore Osmo’s Default Wi-Fi Settings
The first and the easiest troubleshooting method is to restore the osmo’s connection settings, the steps are the same for every Osmo product, anyways to reset the wifi–
- First turn on your osmo
- Hold on the trigger and the shutter button at the same time
- Next pull the power switch down until you see the system indicator light starts to flash green
- Finally release all buttons, and you are done resetting the wifi
- Note: since it is in factory settings the wifi password will be 12345678
2. Upgrade/refresh Osmo’s firmware
The second troubleshooting step is updating/refreshing your Osmo’s firmware
There are three official ways you can use to update DJI Osmo’s firmware: using wifi, using your SD card, and with DJI assistant.
The easiest way to update the firmware would have been using DJI GO but in this case, where the wifi is not working that is not possible, so we are bound to use the latter two ways.
So to update your Osmo manually using SD card-
- First, download the latest firmware from www.dji.com Osmo product page
- Take out the micro SD card from the OSMO and put it in your computer
- Make sure you have >=100 mb free on the SD card
- Extract the file to the SD card
- Take it out of your computer and insert it in your osmo
- The update will start automatically once you insert the SD card
- The update can take upto 25 minutes so please make sure the battery is full before you insert the SD card
You can watch the video down below for further explanation.
You can also use DJI assistant to update the firmware
- Download the proper DJI assistant on your computer
- Power on your osmo
- Connect it to your computer using the USB cable DJI provides for the osmo mobile 2
- Open the DJI assitant software on your laptop
- Log in to the DJI Assistant 2 app and select osmo mobile 2
- Next, you will see the firmware version
- Tap update and choose the latest version
- If it is already the latest version click refresh
After updating the software try to see if the wifi appears on your phone
3. Reset network settings on your phone
The third troubleshooting method you should try is resetting network settings, which will erase every type of connection on your phone and will start from a clean plate
If you have an ios device
- Go to Settings
- Click on General
- Scroll down to “transfer or Reset iphone”
- Tap “reset”
- Tap “Reset network settings”
Note: All Bluetooth pairings and Wi-Fi networks will be removed, including any VPNs you have set up.
If you have an android device-
- Open the Settings app on your Android.
- Scroll to and tap either “General management” or “System,” depending on what device you have.
- Tap either “Reset” or “Reset options.”
- Tap the words “Reset network settings.”
- Your device will restart.
4. Reinstall DJI GO
One of the troubleshooting methods DJI support recommended me is to reinstall the DJI go app and that is what helped me to solve the issue.
However there is one key thing they didn’t tell me and that is to restart my iPhone after deleting the app from my phone, I got that info from a forum. so anyways follow these steps.
- Remove the DJI GO app from your phone
- Restart the iphone
- Reinstall DJI GO app from app store/playstore
5. Run DJI GO 4 in the background
DJI GO 4 app is not compatible with the Osmo as this application even though DJI GO $ supports different DJI Products it is not compatible with the Osmo Therefore, the application that you need to use is the DJI Go app for your Osmo mobile 2. however if DJI GO doesn’t seem to work at all try using DJI go 4 and look if that will connect. I read downloading the DJI GO 4 app and having it run o the background run helped with the connection so I thought it was worth mentioning.
Note: The final thing I want you to try before sending it to DJI is trying different devices, if you have an iPhone try it with an android or a tablet and vice versa.
Final choice
If none of the methods fix it, you might have to send your osmo to DJI.
If you decide to send it to DJI provide your serial number to them for them to check if you have a warranty which I don’t think you have because the product is old anyways, After you hand it to DJI it can take up to 15 days till they send it back to you, and it can take longer if you don’t live in the United States
If you are located in Armenia, you may contact the local dealer or DJI’s support via email to start a case and send the unit back.