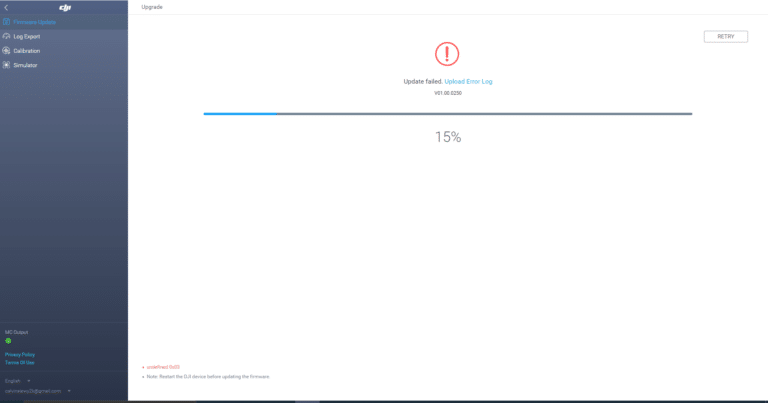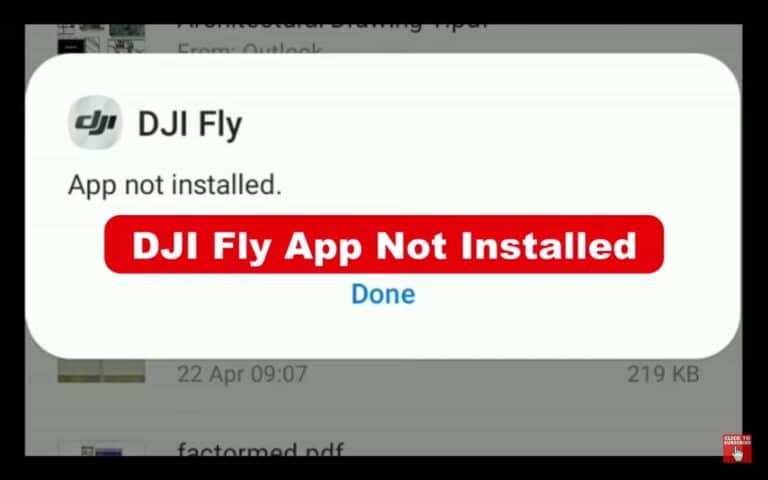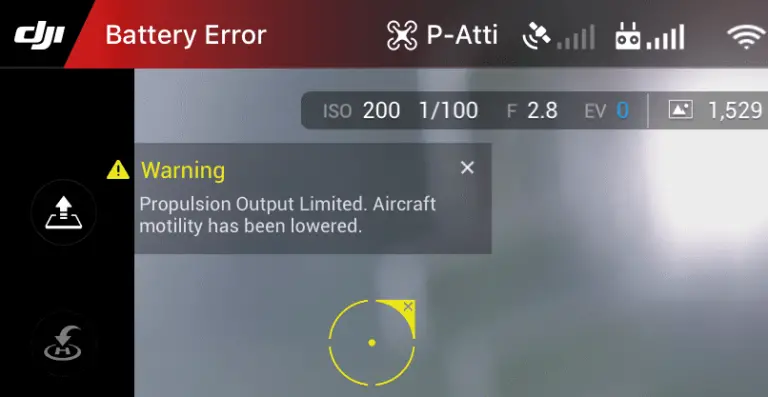7 ways to fix DJI Osmo Mobile 3 gimbal error (reset solution)
There has been an issue people are having with their DJI Osmo mobile 3 where their phone won’t stay balanced and there is a gimbal error message on the DJI Mimo app
I also had this problem about a couple of weeks ago, then I went on google and no one understood what the issue was.
Then I contacted DJI but they didn’t help me solve the problem, anyways after reading a bunch of forums, hours of frustration, reading the manual it came it, I finally solved mine so I thought I could do the same for others
And this error is not something you can ignore or say I will come back to later because your Osmo eventually becomes useless
So what is causing gimbal error on Osmo mobile 3 and how do you fix it?
“Gimbal error” on DJI Osmo mobile 3 is usually caused by a software issue, to fix it you should factory reset the gimbal, to do that, hold the zoom in/out slider upward and press the power button at the same time for 3 seconds then release both simultaneously.
However there are different levels of severity with this issue, it can be as easy as resetting the gimbal or cleaning it but can go up sending the Osmo to DJI for a repair which will end up costing you a lot of money
What you should understand is there is no definite way to solve this problem so I will cover all the troubleshooting methods DJI recommend and the ones I have used and I am sure one of them will fix the problem
1. First make sure your phone is properly mounted on the Osmo
first, you have to make sure whether your phone is properly mounted and balanced to the Osmo Mobile 3 before powering it on.
If you have any accessories on your phone, removing them during usage with the Osmo Mobile 3 would be ideal.
2. Reset the gimbal
What helped me and fix this problem was resetting the gimbal, and plenty of people have emailed me saying it also helped them fix the gimbal error
So to reset the gimbal
- Turn on your osmo mobile 3
- Remove your mobile
- Hold the zoom in/out slider upward and press the power button at the same time for 3 seconds
- Then resle both simuntlinly
- The gimbal will reset
3. Gently clean the gimbal
one another possible cause can be dust in the gimbal.
Gimbal uses very little force to move around so few dust particles in the wrong opening can stop its movement easily, it is possible for small pieces of debris to get lodged in the gimbal, which decreases the agility and give the motors a hard time functioning.
so you can fix this problem by moving it with your finger slowly and lightly in every direction, while doing so you can blow air on it by your mouth to help tiny particles to get unclogged.
If there is something that won’t come out you can buy an air duster and Shoot the air into the rotating parts of the gimbal.
Repeat this process until the gimbal is able to do its start-up routine freely.
Make sure it’s working by moving the all the 3-axis of the osmo’s gimbal around, and check if the gimbal is able to compensate its movement on every axis which means if the gimbal will move up-down, left-right, counterclockwise, and clockwise), if it does those movements freely you are good to go.
However never use oils or grease, it will make it worse.
4. Perform a quick gimbal calibration via the DJI Mimo app
Tap the Settings button, then tap the calibration button in the upper right corner. Tap OK and it will count down for 3 seconds, then the gimbal will automatically calibrate. When gimbal calibrated is shown on the screen, tap Ok, then the Osmo pocket can be used to capture photos or videos normally.
5. Upgrade/refresh the firmware
There are three official ways you can use to update DJI Osmo’s firmware: using DJI Mimo, manually using an SD card, and with DJI assistant.
To upgrade in the firmware in DJI Mimo
To update your Osmo manually using SD card-
- First, download the latest firmware from www.dji.com Osmo product page
- Take out the micro SD card from the OSMO and put it in your computer
- Make sure you have >=100 mb free on the SD card
- Extract the file to the SD card
- Take it out of your computer and insert it in your osmo
- The update will start automatically once you insert the SD card
- The update can take upto 25 minutes so please make sure the battery is full before you insert the SD card
You can also use DJI assistant to update the firmware
- Download the proper DJI assistant on your computer
- Power on your osmo
- Connect it to your computer using the USB cable DJI provides for the osmo mobile 2
- Open the DJI assitant software on your laptop
- Log in to the DJI Assistant 2 app and select osmo mobile 2
- Next, you will see the firmware version
- Tap update and choose the latest version
- If it is already the latest version click refresh
After updating the software try to see if the wifi appears on your phone
6. Restore Osmo’s Default Wi-Fi Settings
This wouldn’t do much it wont hurt to try
- First turn on your osmo
- Hold on the trigger and the shutter button at the same time
- Next pull the power switch down until you see the system indicator light starts to flash green
- Finally release all buttons, and you are done resetting the wifi
- Note: since it is in factory settings the wifi password will be 12345678
7. remove SD card from the osmo
I am not the most technical person but the SD card have a huge correlation with a lot of software in DJI products, so If you are not using a DJI recommended SD card or if the sd card is formatted with the wrong file type it can cause a lot of issues.
If you have a DJI recommend SD card good if not it is better if you change it, below are the recommended sd cards.
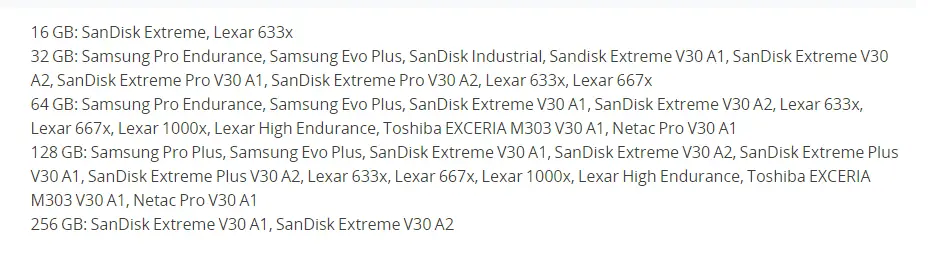
You can also try formatting it, the standard format file on computers is NTFS, you want to change that to exFAT to make it compatible with the drone.
To do that
- Open File Explorer.
- Click on This PC from the left pane.
- Under the “Devices and drives” section, right-click the SD card and select the Format option.
- Use the “File system” drop-down menu and select the exFAT option.
- This process can be a little different on Mac and Linux.
Final choice
If none of the methods fix it, you might have to send your Osmo to DJI.
contact DJI support team to do a further diagnosis to find the cause of the issue, or start an online ticket here:
If you decide to send it to DJI provide your serial number to them for them to check if you have a warranty which I don’t think you have because the product is old anyways, After you hand it to DJI it can take up to 15 days till they send it back to you, and it can take longer if you don’t live in the United States
Please note that the repair cost will depend on the warranty period of the said gimbal; otherwise, valid charges will apply.
If you are located in Armenia, you may contact the local dealer or DJI’s support via email to start a case and send the unit back.